Credit Wizard Download Windows 8
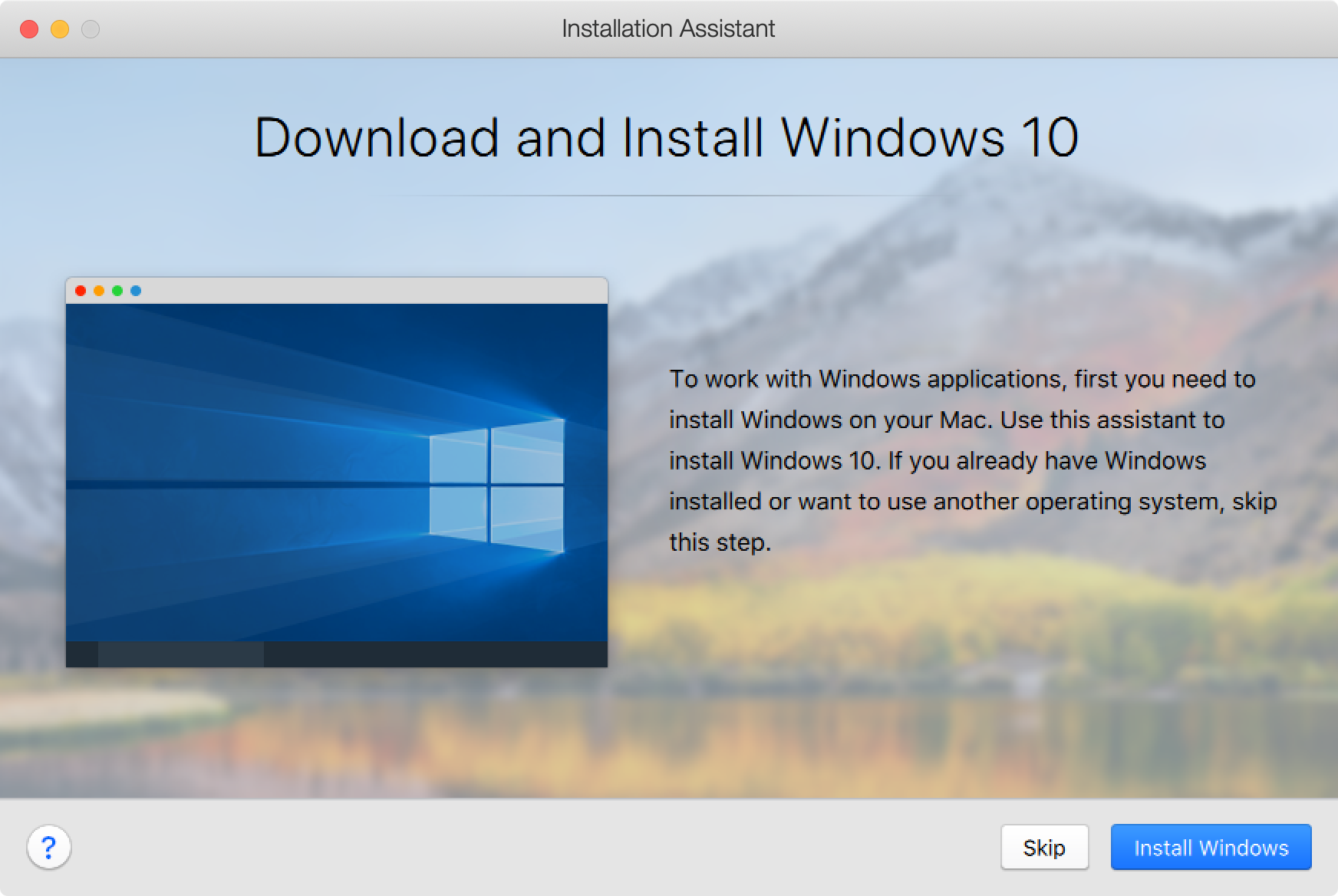
How to: Install and Configure Internet Information Services for Microsoft Dynamics NAV Web Client • • 5 minutes to read • Contributors • • • • • In this article This topic describes how to install and configure Internet Information Service (IIS) for the Microsoft Dynamics NAV Web client. To deploy the Microsoft Dynamics NAV Web client, you install the Microsoft Dynamics NAV Web Server components on a computer that running IIS 7.5, IIS 8.0, IIS 8.0, or IIS 10.0. A website for Microsoft Dynamics NAV Web client is installed on the IIS. IIS must have the following features enabled: • HTTP Activation • NET Extensibility 4.5,.NET Extensibility 4.6, or.NET Extensibility 4.6 (depending on Windows version) • ASP.NET 4.5, ASP.NET 4.6, or ASP.NET 4.7 (depending on Windows version) • ISAPI Extensions • ISAPI Filters • Request Filtering • Windows Authentication • Default Document • Directory Browsing • HTTP Errors • Static Content. Tip Instead of manually installing IIS, you can use the Dynamics NAV Setup wizard to install and enable the IIS features. For more information, see.
Mar 6, 2018 - Whether you plan to upgrade your Windows XP, Vista, 7 or 8 machine. You will need to download and install Windows Easy Transfer as it does. Now go to your new Windows machine and start the Windows Easy Transfer wizard. How to View Your Credit Report and Credit Score for Free 7 OS X Tips.
Install IIS on Windows 7, 8, 8.1, and 10 • On the Start page, choose Control Panel, and then choose Programs. • Under Programs and Features, choose Turn Windows features on or off. The Windows features dialog box appears. • Expand the root-level item.NET Framework 4.5 Advanced Services,.NET Framework 4.6 Advanced Services, or.NET Framework 4.7 Advanced Services, and then do the following: • Select ASP.NET 4.5, ASP.NET 4.6, or ASP.NET 4.7. • Expand WCF Services, and then select HTTP Activation.
• Expand the root-level item Microsoft.NET Framework 3.5 (including.NET 2.0 and 3.0), and then select Windows Communication Foundation HTTP Activation. Note The Microsoft.NET Framework 3.5 (including.NET 2.0 and 3.0) item is only available if.NET Framework 3.50 is installed. If the item is not shown, then there is no action for this step.
• Expand the root-level item Internet Information Services, expand World Wide Web Services, and then do the following: • Expand Application Development Features, and select the following features: •.NET Extensibility 3.5 (if.NET Framework 3.5 is installed) •.NET Extensibility 4.5,.NET Extensibility 4.6, or.NET Extensibility 4.7 (for Windows 10) • ASP.NET 3.5 (if.NET Framework 3.5 is installed) • ASP.NET 4.5, ASP.NET 4.6, or ASP.NET 4.7 • ISAPI Extensions • ISAPI Filters • Expand Common HTTP Features, and then select Defau lt Document, Default Browsing, HTTP Errors, and Static Content. • Expand Security, and then select the following features: • Request Filtering • Windows Authentication • Under Internet Information Services, expand Web Management Tools, and then select IIS Management Console. This is an optional step to install Internet Information Service IIS Manager. You use Internet Information Service IIS Manager to manage local and remote web servers and sites. • Choose the OK button to complete the installation.
• To verify that the web server has been installed correctly, start your browser, and then type in the address. The default web site opens and should display an IIS 8 image. Install IIS on Windows Server 2012 and 2016 • On the Start page, choose Server Manager.

• In the navigation pane, choose Dashboard, and then choose Add roles and features. • In the Add Roles and Features Wizard, in the Before You Begin page, choose the Next button.
• On the Select installation type page, select Role-based or feature-based installation, and then choose the Next button. • On the Select destination server page, select Select a server from the server pool, select your server from Server Pool list, and then choose the Next button. • In the Select Server Roles window, select Web Server (IIS), and then choose the Next button. • If the Add features that are required for Web Server (IIS) dialog box appears, then choose Add Features.