Maltego Xl Free License
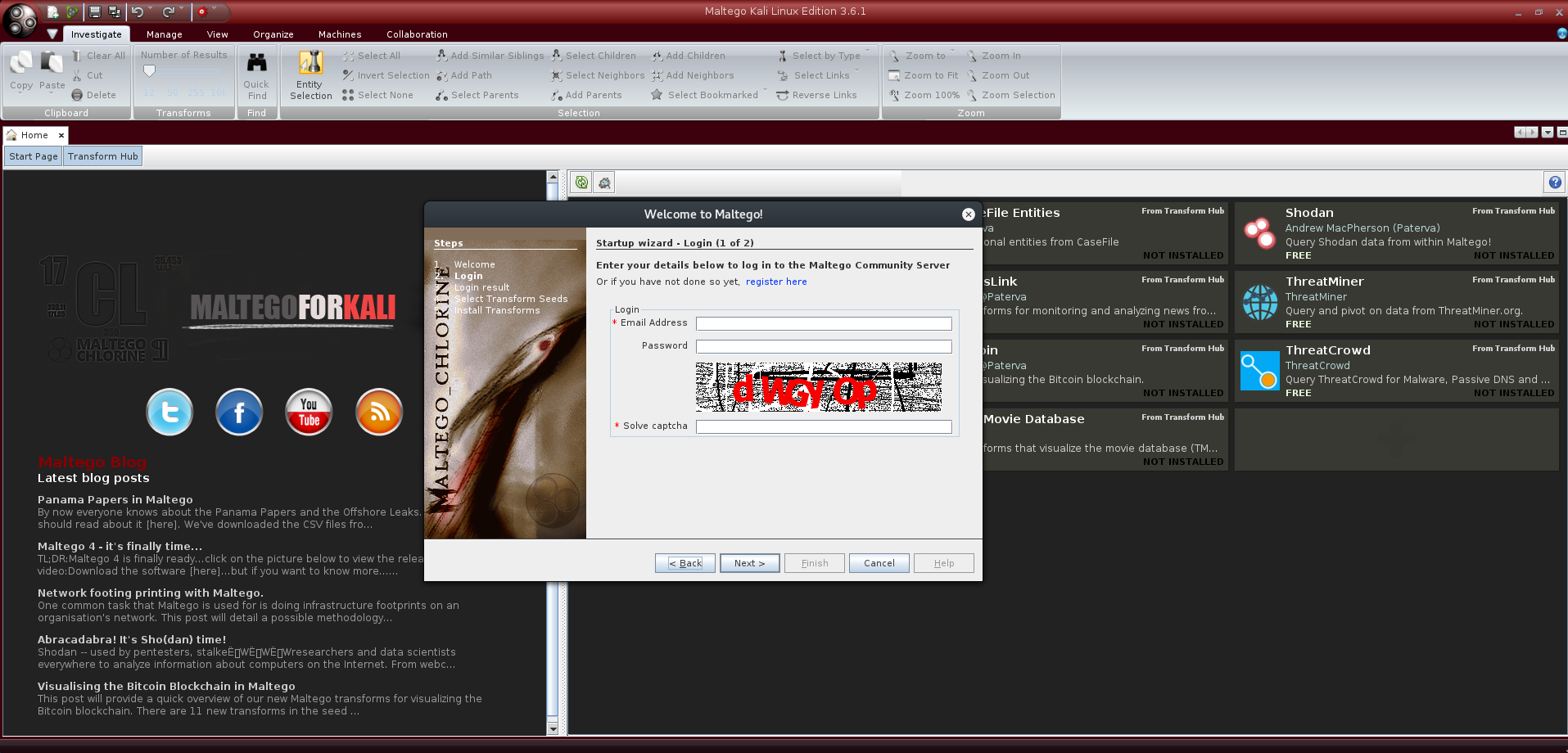
Initial Activation Modified on: Mon, 31 Dec, 2018 at 7:13 AM When opening Maltego for the first time, you will be presented with a window allowing you to choose how you want to use Maltego. All versions of Maltego (Casefile, CE, Classic, XL) run from the same installation, and this initial selection allows you to select which license type you will be using. The version of Maltego being used can be changed at any point.
Maltego CE is the community version of Maltego that is available for free after a. Of the Maltego client namely Maltego CE, Maltego Classic and Maltego XL. SocialLinks transforms for Maltego Classic or XL. The start time of validity of the licenses begins upon the launch of the first transformations in Maltego.
3d maya human rigged models free download. Casefile Casefile is the simplest version of Maltego available. You do not need to login, or purchase a license key in order to use Casefile. No activation will be required after selecting Casefile. Community Edition In order to use the community edition of Maltego you will need to signup for a free community account on our website. Once you have registered and activated your account, you can use the same details to login to your account in the client. After entering your login details and captcha correctly your client will activate.
Your client will activate for 7 days at a time, requiring you to login every 7 days to prevent abuse. Classic/XL Online Activation The online activation method is the recommended way to activate your Maltego client and should be a quick and easy process. Clicking 'Activate with Key' for either Maltego Classic or XL will start the online activation wizard. When prompted, enter the 26-digit license key that you purchased. Advanced Option: By default Maltego(v4.1.15+) will save the license file on Windows in the User Directory.
In certain environments where ProgramData and ProgramFiles folders are shared between multiple users, this can cause issues with multiple Maltego clients trying to write an activation file to the same shared ProgramData folder. Selecting 'User License' will save the activation file in the AppData folder solving issues for environments where ProgramData folders are shared between machines. After entering your license key you can click 'Next' and the client will check if the license entered is valid.
If the license is valid, the product will be activated and you will receive the following screen: Offline Activation In the case where your Maltego client is operating in a completely offline environment, you can do an offline activation. To activate offline click the 'Activate without Internet' button in the top right corner. When prompted, enter the 26-digit license key that you purchased.
After entering your key and clicking 'Next' you will be led to a page that provides a License Request blob and a link to the activation website. Copy the License Request blob and browse to the link specified (from a machine connected to the Internet if your Maltego client host is offline). Copying your License Request blob into the website form and clicking 'Generate Key' will create a license file (maltego.lic) that will be downloaded from your web browser. You can then return to the activation wizard in the Maltego client and upload the new license file. Once uploaded, you can click 'Next' to check if the license file is valid. If valid your Maltego client will be activated.