Usb Flash Driver Format Tool Iid
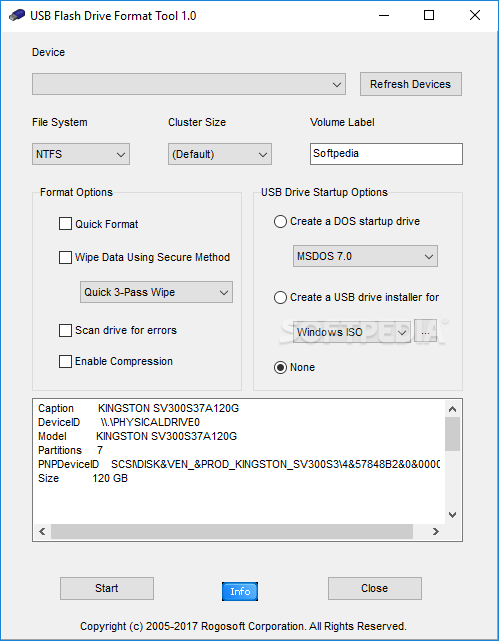
This answer explains how to use the WD Quick Formatter to format a WD external drive in Windows (8, 7, Vista, or XP) and Mac OSX (Leopard, Snow Leopard, Lion, Mt. Lion, or Mavericks).*END Important: • The WD Quick Formatter is ONLY for external drives. Once the WD Quick Formatter is finished reformatting the drive, the drive will only have one partition. This is necessary in order to optimize the performance of the drive. • The WD Quick Formatter is the recommended way to format WD external drives that use Advanced Format Drives (AFDs). • The instructions in the articles below are designed to help users reformat and repartition an external drive. This process is Data Destructive and cannot be undone.
Now, let’s take a look at some ways you can format your USB drive on Windows 10. Method 1: Format USB Drive using File Explorer. This is the easiest way and simply requires you to plug in your USB Drive, open the Windows File Explorer and right click your drive to. Jan 9, 2018 - Tool to create a copy of an ISO onto a USB or DVD.
Once the process begins, ALL THE DATA ON THE DRIVE WILL BE LOST! • WD Quick Formatter will only format a single partition. To reformat an external hard drive to the NTFS (Windows) or HFS+ (Mac) file system, please follow the instructions below: • Download, unzip, install, and run the if running Windows, or if running Mac OSX 10.5, 10.6, 10.7, 10.8, or 10.9 (Leopard, Snow Leopard, Lion, Mountain Lion, or Mavericks). Note: WD Quick Formatter for Mac is not supported on macOS Yosemite, El Capitan, or Sierra. It's best to use Disk Utility. .jpg)
Please see for more information. • When the application is started, the WD Quick Formatter's welcome screen will appear displaying the following warning message. After reading the warning, click Continue to move to the next screen. • Click on Accept to accept the End User License Agreement. • Next, the application will scan for WD external drives to be formatted. • Depending on the size of the drive and the, one of two screens will appear. If the system is running Mac OSX, follow the instructions under the first choice below.
If running Windows, however, follow the instructions based on the drive size: • When the scanning process comes to an end, there will be a drop down menu listing a WD external drive under Drive to format. This is the screen displayed when the drive is 2TB in size or less. Click on the drop down menu to view and/or select different external drives from the list, should there be additional drives connected to the system. When ready, click on Format Drive. • On a Windows system and if the drive is greater than 2TB, the screen below will be displayed. Decide if the drive is to be used with a computer running Windows XP. If it might be used on Windows XP, then select XP Compatible.If the drive is not to be used with Windows XP, then select Factory Default.
Once this selection is made, click on the drop down menu to view and/or select different external drives from the list, should there be additional drives connected to the system. When ready, click on Format Drive. Important: • XP Compatible configuration option is not available on Windows 8 and 10 Important: • If an error is received stating that the drive cannot be unmounted, this means that another application, service, or program is actively using the drive. Proceed to determine what is interacting with the drive and close that application or process prior to formatting the drive. Common programs that may be using the drive are automatic backup programs (such as ), anti-virus, file downloading applications (BitTorrent clients, FTP clients, etc.), and remote access applications. • Do not disconnect power while the utility is running.
• The WD Quick Formatter will show the progress bar while the format is taking place. • Once the Format is completed, click on the Format Another Drive button to select another WD external drive to format, or click on the Exit button to exit the program.